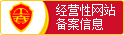宏碁电脑怎么安装xp系统 宏碁电脑安装xp系统方法【详细教程】
虽然微软停止了xp系统技术支持,但xp系统 深入人心,仍有许多网友在查找安装xp系统教程。那么下面我们来看看宏碁电脑如何安装xp系统,一块重温windows xp的经典 。
准备工作:
1.下载u启动装机版u盘启动盘制作工具,制作u盘启动盘;
2.准备好原版xp系统镜像和产品密钥,保存在u盘中;
3.重启电脑并快速连续按开机启动按键f12,设置u盘启动。
具体步骤:
1、进入u启动主菜单界面,选择【02】u启动win8pe标准版(新机器),按回车键,如图:
2、进入pe系统,在桌面上找到并打开虚拟光驱,点击装载按钮,选择准备好的xp镜像文件进行装载xp系统。如图:
3、点击开始菜单,接着依次打开“系统安装--windows xp安装助手”,如图:
4、在打开的windows xp安装助手界面中选择好windows xp安装源文件所在目录,然后正确填写常规设置,并将准备好的产品密钥填写进去,点击安装,如图:
5、在弹出的窗口中再次输入产品密钥并点击“下一步”按钮,耐心等待系统安装过程直到安装结束。
6、根据安装出现的提示,按照步骤完成安装即可,在这过程中需要静心等待。如图:
安装xp系统操作方法就与您分享
宏碁台式机如何重装win8系统 宏碁台式机重装win8教程
台式机怎样重装win8系统呢?我们使用宏碁台式机重装win8系统操作给大家学习,下面就是具体重装win8系统过程,需要注意的事项也都在下面教程一一列出,我们一起来看看吧。
1、根据“ 电脑怎么进bios更改启动顺序 ”开机u盘启动,然后进入win8pe系统,如图:
2、选择win8系统镜像存放在c盘中,点击确定,如图:
3、提醒程序将执行还原操作,勾选“完成后重启”选项,点击确定,如图:
4、系统进行还原和安装过程,安装结束后就会进行系统设置,如图:
5、设置完成后我们就可以看到win8系统已经安装完成了,如图:
宏碁台式机重装win8系统操作教程就分享到这边,您是否学会了重装win8系统了呢?使用以上教程来
- 上一篇:联想昭阳e51-80笔记本如何一键u盘安装win10系统【教 2023/12/6
- 下一篇:宏碁笔记本如何使用u盘安装win10win8双系统【教程】- 2023/11/3


 ICP备00086793号-3
ICP备00086793号-3